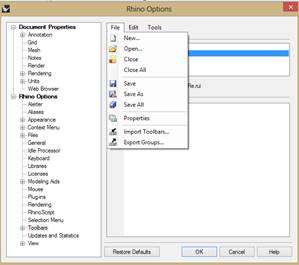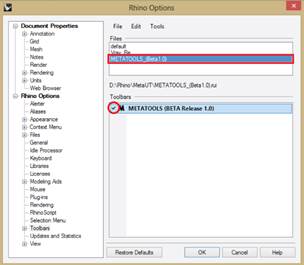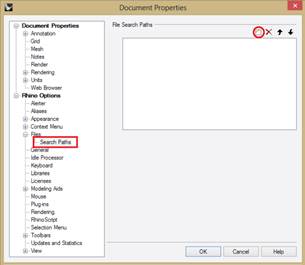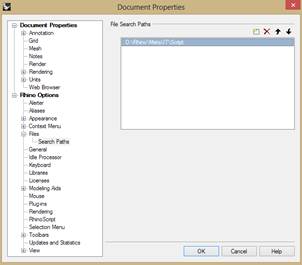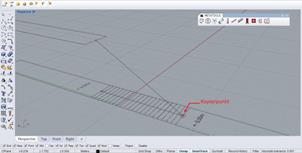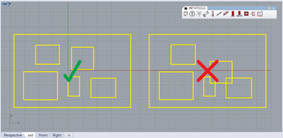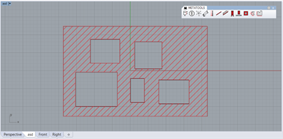|
Metatools ist eine Sammlung von simplen Werkzeugen
zur Lösung praxisbezogener Problem- und Fragestellungen im laufenden
architektonischen Entwurfs- und Gestaltungsprozess. Der Toolbar bzw. seine Funktionen sind sehr simpel
programmiert und erheben keinen Anspruch auf Vollständigkeit oder Perfektion.
Wir möchten Sie außerdem ausdrücklich darauf hinweisen das wir für keine
Schäden die durch die Anwendung des Plugins/Tollbars entstehen Haftung übernehmen z.B.
Programmabsturz! Auf unserer Plattform funktionieren die Buttons/Funktionen
aber ohne größere Probleme – relativ Bugfrei, also
„just try“! :-) |
METATOOLS I
(Release1.0)
Kontakt: printschler[at]metatektur.org |
0 INSTALLATION
1.
Laden
Sie Metatools auf Metatektur.org herunter.
2.
Entpacken
Sie das ZIP Verzeichnis.
3.
Öffnen
Sie Rhino.
4.
Navigieren
sie zu TOOL > TOOLBAR LAYOUT > FILE > OPEN. (Abbildung 1)
5.
Navigieren
Sie in das entpackte Zip Verzeichnis und wählen Sie METATOOLS_(Release1.0).rui
6.
Vergewisseren
Sie sich das der Toolbar bei der >Checkbox< (Kreis) ausgewählt
ist.(Abbildung 2)
7.
Klicken
Sie auf OK.
|
Abbildung
1: Toolbar Öffnen |
Abbildung
2: Toolbar, Auswahl >Checkbox< |
Jetzt müssen wir noch
das Verzeichnis mit den verschiedenen Skript Textfiles referenzieren.
8.
Navigieren
Sie zu FILE > PROPERTIES > FILES > SEARCH PATHS
9.
Klicke
Sie auf NEW (Abbildung 3: Kreismarkierung) – neuen Search Path erstellen.
10.
Navigieren
Sie in das entpackte Zip Verzeichnis und wähle darin den Ordner Script
aus.
11.
Unter
FILE SEARCH PATHS sollte jetzt der referenzierte Pfad erscheinen. (Abbildung 4)
12.
Sie
haben es geschafft! Sie können nun den Toolbar ausprobieren!
|
Abbildung
3: Search Path erstellen. Klicke auf Markierung im Kreis. |
Abbildung
4 |
1 FUNKTIONSÜBERSICHT
![]()
Abbildung
5: Toolbar Metatools (Release 1.0)
Folgende Funktionen bzw. Buttons sind in diesem
Package enthalten (Metatools Beta 2.3):
|
1 |
|
Goldener
Schnitt |
Teilt
eine Länge in Teil a oder b des Goldenen Schnitts und versetzt eine Kurve um
diesen Abstand. |
|
2 |
|
Okto Scale* |
Teilt
eine Länge in die Acht diatonischen Stufen einer Oktavenfolge. |
|
3 |
|
Copy Block to Pointcloud |
Kopiert
eine Blockdefinition auf die Punkte einer vorher definierten Pointcloud. Außerdem werden die Blöcke dabei zufällig
gedreht und innerhalb eines zuvor bestimmten Faktors randomisiert skaliert. |
|
4 |
|
Treppe
Ebene |
Sehr
simpler Stufengenerator - nützlich für „schnelle“ Treppen zur
Erstellung von Konzeptrenderings. |
|
5 |
|
Turn
Staircase* |
Berechnet
die Teilung einer halb gewendelten Treppe. |
|
6 |
|
Stair Treads* |
|
|
7 |
|
Stair Railing* |
|
|
8 |
|
Zeilenbebauung |
Praktisch
für die Konzeptphase (Zeilenbebauung) im urbanen Maßstab. Über eine zuvor
definierte Baukörperbreite, Fläche (NGF), Geschoßflächenanteil (z.B. ~25%)
und eine Geschoßzahl wird die bebaute Fläche (BGF) berechnet und als Kurve
ausgegeben. |
|
9 |
|
Zeilenbebauung
DIN277 |
Gleiches
Funktionsschema wie Button 8 allerdings gegliedert nach DIN277. BGF = KGF +
(NGF=NF+TF+VF) |
|
10 |
|
Fläche
Hof |
Nützlich
zur Berechnung der Fläche einer Hofbebauung.(Multidonutarea) |
|
11 |
|
Flächenzuschnitt
I |
Berechnet eine bestimmte
Anzahl von Räumen/Flächen (die in einem Textfile oder CSV definiert sind) mit
einer definierbaren Raumbreite.(TXT+Input->Fläche) |
|
12 |
|
Flächenzuschnitt
II |
Berechnet
eine bestimmte Anzahl von Räumen/Flächen mit einer definierbaren Raumbreite.
Die Eingabe der aller Parameter erfolgt über die Kommandozeile.
(Input->Fläche) |
|
*
Diese Buttons sind in der BETAphase bzw. haben sich
in der planerischen Praxis als nicht besonders nützlich herausgestellt und
werden in der folgenden Beschreibung nicht besprochen! Sie sind
funktionstüchtig müssen aber unbedingt überarbeitet werden – einfach
ausprobieren! |
|||
Abbildung 6: Tabelle Funktionen Metatools Beta 2.3
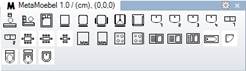
Abbildung
7: Toolbar Metamöbel 1.0
Achtung der Toolbar für Metamöbel (mit standardisierten
CAD Symbolen) ist nicht in diesem Package enthalten – die Veröffentlichung
folgt in Kürze!
2 FUNKTIONSBESCHREIBUNG
2.1 „Goldener“ Schnitt
Goldener Schnitt
Abstand b. Wähle den ![]() Button
mit der linken Maustaste. Wähle Punkt 1 der Länge x. Wähle Punkt
2 der Länge x. Wähle die Kurve die Versetzt werden soll – in diesem
Fall Kurve 1. Wähle die Seite auf die die Kurve 1 versetzt werden
soll – klicke dazu einfach auf die obere oder untere Seite der Kurve 1.
Die Kurve 1 wird um den Abstand b des goldenen Schnitts der Länge
x versetzt und Kopiert (Kurve 1‘). Für den Abstand a – wähle
einfach den Button
Button
mit der linken Maustaste. Wähle Punkt 1 der Länge x. Wähle Punkt
2 der Länge x. Wähle die Kurve die Versetzt werden soll – in diesem
Fall Kurve 1. Wähle die Seite auf die die Kurve 1 versetzt werden
soll – klicke dazu einfach auf die obere oder untere Seite der Kurve 1.
Die Kurve 1 wird um den Abstand b des goldenen Schnitts der Länge
x versetzt und Kopiert (Kurve 1‘). Für den Abstand a – wähle
einfach den Button![]() mit der rechten Maustaste.
mit der rechten Maustaste.
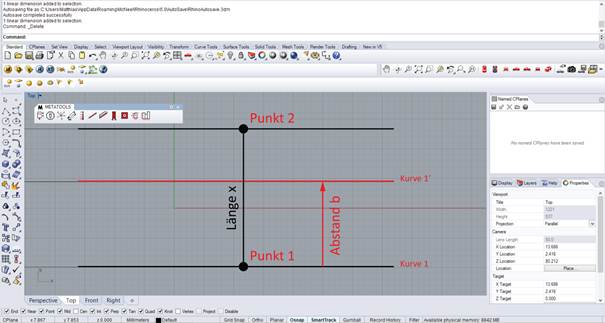
Abbildung
8: Beispiel Goldener Schnitt; linke Maustaste
2.2 Okto Scale*
In Release 1.0 nicht enthalten.
2.3 Copy Block to Pointcloud.
Wähle den Button ![]() mit
der linken Maustaste. Wähle eine ganzzahlige Zahl (
mit
der linken Maustaste. Wähle eine ganzzahlige Zahl (![]() ).
Bitte beachte diese Zahl bestimmt den Bereich der Größenskalierung der
randomisierten Blockkopien. D.h. 1 Bedeutet x (x = Anzahl der Punkte in der Pointcloud) zufällige Zahlen mit einem randomisierten
Faktor zwischen 0 und 1. [1*(x*(Random Z)]
).
Bitte beachte diese Zahl bestimmt den Bereich der Größenskalierung der
randomisierten Blockkopien. D.h. 1 Bedeutet x (x = Anzahl der Punkte in der Pointcloud) zufällige Zahlen mit einem randomisierten
Faktor zwischen 0 und 1. [1*(x*(Random Z)]
Wähle die >PointCloud<. Wähle die Blockedefinition. Wähle den Kopierpunkt der
Blockdefinition.
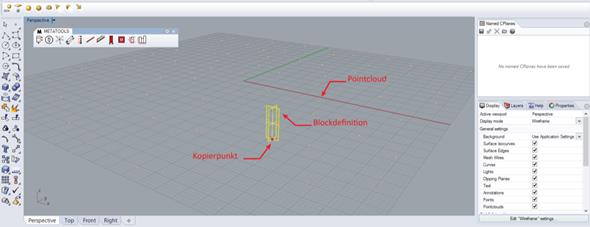
Abbildung
9: Blockdefinition und Pointcloud
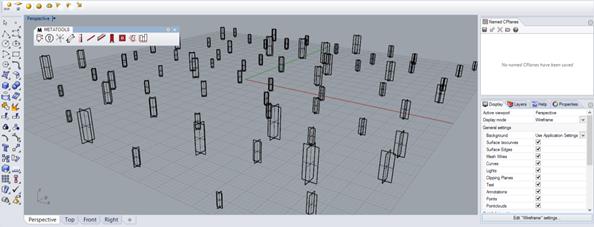
Abbildung
10: Kopierte Blöcke; Winkelbereich 0
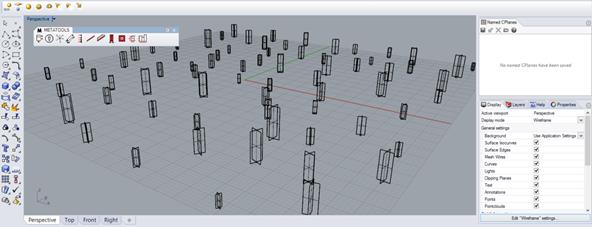
Abbildung
11: Kopierte Blöcke; Winkelbereich 360
2.4
Treppe Ebene
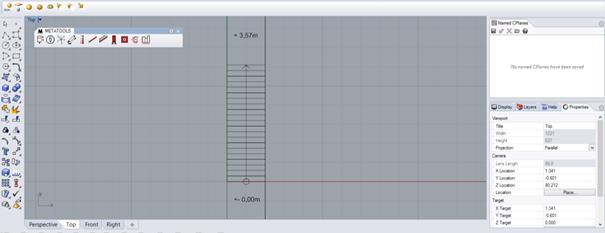
Abbildung
12: Draufsicht; Treppe
Wähle den Button ![]() mit
der linken Maustaste. Beachte die Abfragen in der Kommandozeile wie folgt:
mit
der linken Maustaste. Beachte die Abfragen in der Kommandozeile wie folgt:
|
„Bitte
Wähle einen Pfad.“ |
Abbildung 13: Wähle den Pfad. |
|
„Bitte Wähle die Trittstufe/Kurve.“
|
Abbildung 14: Wähle die Stufe. |
|
„Wähle
den Kopierpunkt.“ |
Abbildung 15: Wähle den
Kopierpunkt. |
Achtung – die
erhaltenen Trittstufen entsprechen nicht unbedingt dem Plan/Grundriss da das
Steigungsverhältnis innerhalb des Skripts auf Basis der Regel >2h+b=63<
berechnet wird. Diese Funktion eignet sich besonders für die schnelle
Erstellung von „schwebenden“ Treppen in der Konzeptphase bzw. für Konzeptrenderings.
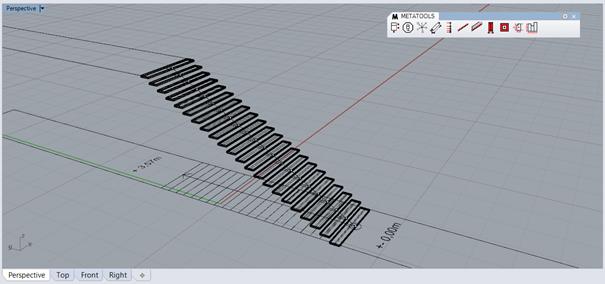
Abbildung
16: Fertige Trittstufen
2.5 Turn Staircase*
*Siehe Abbildung 6.
2.6 Stair Treads*
*Siehe Abbildung 6.
2.7 Stair Railing*
*Siehe Abbildung 6.
2.8 Zeilenbebauung I
Dieser Button ist
sowohl für Raumgrößen als auch für Gebäudegrößen nützlich. Wähle den Button![]() mit
der linken Maustaste. Bitte beachten Sie des Weiteren die Abfragen in der
Kommandozeile – wie folgt:
mit
der linken Maustaste. Bitte beachten Sie des Weiteren die Abfragen in der
Kommandozeile – wie folgt:
1.
"Bitte
geben sie die Flaeche (NF) in Qudratmeter
an."
Effektive
(Netto) Fläche in Quadratmeter. z.B. Zeilenbebauung mit einer bebauten Flächen
(Footprint) von 500m2.
2.
"Geben sie die Gebaeudetiefe
an. (Wohnbeauung ca.12m)"
3.
"Geben sie die Geschosszahl an."
Die
Höhe bzw. die Abmessung des Gebäudes/Raums ändert sich natürlich in
Abhängigkeit der Geschosse.
4.
"Geschossflaechenanteil
(NGF+KGF) in Prozent."
Der
Geschoßflächenanteil bewegt sich je nach Bautypologie zwischen 20%-30% Prozent.
5.
„Waehlen sie einen Einfuegepunkt.“
Der
Einfügepunkt entspricht der linken unteren Ecke des
Gebäudes bzw. Raums.
Achtung die Höhe des
Baukörpers/Fläche wird genau berechnet aber in der Beschriftung nur gerundet
ausgegeben!
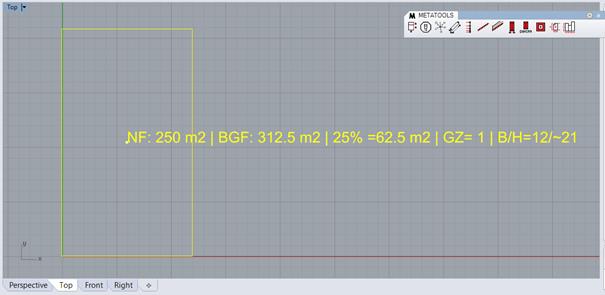
Abbildung
17: Output= Kurve + Beschriftung (NF: 250 m2 | BGF: 312.5 m2 | 25% =62.5 m2 |
GZ= 1 | B/H=12/~21)
2.9 Zeilenbebauung DIN 277
Funktionsweise gleich
wie Button 2.8 allerdings erfolgt die Gliederung und Aufschlüsselung der BGF
nach DIN277 (Grundflächen und Rauminhalte von Bauwerken im Hochbau).
Betätigen Sie den Button ![]() mit
der linken Maustaste.
mit
der linken Maustaste.
1.
"Bitte
geben sie die Baukoerperbezeichnung an."
Geben Sie hier entweder die Baukörper- oder Raumbezeichnung an.
2.
"Bitte
geben sie die Nutzflaeche (NF) in Qudratmeter
an."
Bitte geben sie die gewünschte bzw. vorgegebene Nettofläche an. Die Nettofläche
ist die effektiv nutzbare Fläche eines Gebäudes.
3.
"Konstruktionsgrundflaechen
(KGF) Anteil in Prozent."
Liegt
je nach Bautypologie bei einem Anteil von 5-7% der Nutzfläche.
4.
"Verkehrsflaechen
(VF) inkl. Technische-Funktionsflaechen (TF) Anteil
in Prozent."
Liegt
bei einem Anteil von 20-25% der Nutzfläche.
5.
"Gewuenschte Baukoerper-
Raumbreite."
Bitte
geben Sie die zu berechnende Baukörperbreite an.
6.
"Geben sie die Geschosszahl an."
Bitte
geben Sie die gewünschte Geschoßzahl an.
7.
"Waehlen sie einen Einfuegepunkt."
Entspricht
der linken unteren Ekce des generierten Rechtecks
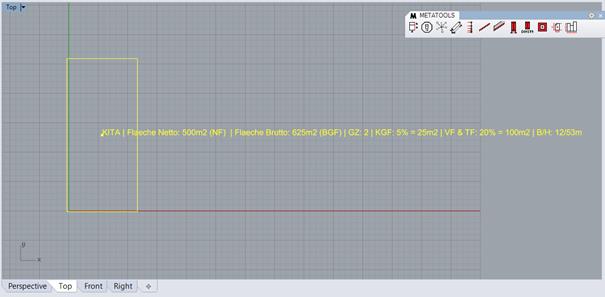
Abbildung
18: KITA | Flaeche Netto: 500m2 (NF) | Flaeche Brutto: 625m2 (BGF) | GZ: 2 | KGF: 5% = 25m2 | VF
& TF: 20% = 100m2 | B/H: 12/53m
2.10 Fläche Hof
Berechnet die Fläche
einer „Hofbebauung“ (bebaute Fläche). Betätigen Sie den Button ![]() mit
der linken Maustaste. "Waehlen sie die
Kurven aus." Die Reihenfolge und die Anzahl spielt dabei keine
Rolle. Bitte achten Sie darauf, dass sich die Kurven nicht überschneiden.
mit
der linken Maustaste. "Waehlen sie die
Kurven aus." Die Reihenfolge und die Anzahl spielt dabei keine
Rolle. Bitte achten Sie darauf, dass sich die Kurven nicht überschneiden.
|
Abbildung
19: Die Kurven dürfen sich nicht überschneiden. |
Abbildung
20: Die berechnete Fläche. |
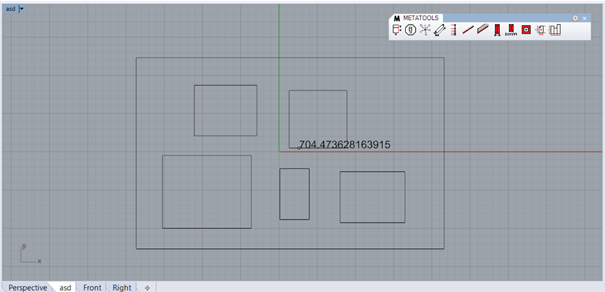
Abbildung
21: Die Fläche wird im Zentrum des Objekts und in der Kommandozeile ausgegeben.
Wenn Sie den Button ![]() mit
der rechten Maustaste wählen wird die Fläche nur in der Kommandozeile
ausgegeben.
mit
der rechten Maustaste wählen wird die Fläche nur in der Kommandozeile
ausgegeben.
2.11 Flächenzuschnitt I
Berechnet die Flächen - auf Basis einer
vordefinierten Breite - von beliebig vielen Kurven die zuvor in einem Textfile
definiert wurden, zeichnet die Kurve und gibt die Fläche im Zentrum der
jeweiligen Kurve aus.
Erstellen Sie dazu ein Textfile – die einzelnen
Flächen werden mit einem Komma (,) getrennt. Alternativ können Sie sich aus
ihrem Tabellenkalkulationsprogram auch eine Spalte (z.B. Raumgrößen des
Raumprogramms) als Textfile mit dementsprechender Formatierung ausgeben lassen.
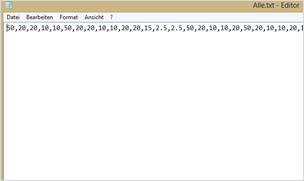
Abbildung
22: Textfile mit den definierten Flächengrößen
1.
Wählen
sie den Button ![]() mit
der linken Maustaste.
mit
der linken Maustaste.
2.
„Waehlen sie einen Einfuegepunkt.“
3.
„Dateibrowser
öffnet sich.“ Wählen sie das Textfile in dem die
Flächengrößen definiert sind.
4.
„Geben Sie die Raumbreite an.“
5.
Die
Kurven mit der jeweiligen Flächengröße und der vordefinierten Breite werden
erstellt.
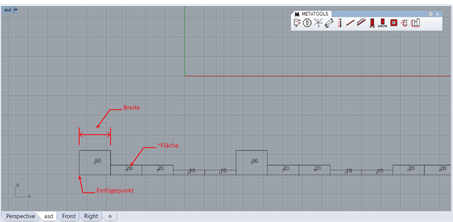
Abbildung
23: Einfügepunkt - Breite – Fläche
2.12 Flächenzuschnitt II
Entspricht der Funktion 2.11 mit dem unterschied das
die Parameter (Raumanzahl, Flächengrößen, Raumbreite) in der Kommandozeile
abgefragt werden.
1.
"Anzahl
der Raeume:"
Geben Sie an wie viele Räume (n) Sie berechnen Wollen.
2.
"Geben
Sie die Raumbreite an." Geben Sie an wie Breit
die Räume sein sollen.
3.
"Einfuegepunkt." Geben Sie den Einfügepunkt an.
4.
„Raum
X^n:“ Geben Sie der Reihe
nach die Flächengrößen (in Quadratmeter) der Räume an.
5.
Die
Kurven mit den gewünschten Flächengrößen und der vordefinierten Breite werden
erstellt.